
Can I Download Canva Templates to PowerPoint?
Outline:
Introduction to Canva and PowerPoint
- What is Canva?
- What is PowerPoint?
- Why would someone want to download Canva templates to PowerPoint?
Compatibility Between Canva and PowerPoint
- Are Canva templates compatible with PowerPoint?
- Understanding Canva’s export options
How to Download Canva Templates to PowerPoint
- Step-by-step guide to exporting Canva templates
- Saving the Canva file in a PowerPoint-friendly format
Advantages of Using Canva Templates in PowerPoint
- Creative freedom and ease of use
- Customization options
Potential Challenges When Downloading Canva Templates to PowerPoint
- Format differences
- Design alignment issues
How to Tweak and Edit Canva Templates in PowerPoint
- Basic PowerPoint editing tools
- Adjusting elements from Canva in PowerPoint
Canva Pro vs Free: Does it Impact Downloading to PowerPoint?
- Features available in Canva Pro vs Free
- Can you download templates with the free version?
Using Canva’s Presentation Mode vs PowerPoint
- Advantages of Canva’s built-in presentation mode
- Why PowerPoint might still be preferable for some users
Other Formats You Can Download Canva Templates To
- JPG/PNG
- Video formats (MP4)
Tips for Seamless Transition from Canva to PowerPoint
- Ensuring text and image consistency
- Managing animations and transitions
- Alternatives to Canva for PowerPoint Templates
- Other design platforms that integrate with PowerPoint
- Built-in PowerPoint templates
- Best Practices for Creating and Downloading Canva Templates
- Designing with PowerPoint compatibility in mind
- Ensuring a high-quality export
- Real-Life Examples of Using Canva Templates in PowerPoint Presentations
- Case studies of professionals integrating Canva into PowerPoint
- Troubleshooting Common Issues When Downloading from Canva to PowerPoint
- Solutions for misaligned text or images
- Fixing missing elements
- Conclusion
- Summary of key points
- FAQs
- Can I edit a Canva template after downloading it to PowerPoint?
- Do I need Canva Pro to download templates to PowerPoint?
- Will the animations and transitions from Canva work in PowerPoint?
- How can I fix formatting issues after downloading a template to PowerPoint?
- What are the benefits of using Canva templates in PowerPoint over standard PowerPoint templates?
Can I Download Canva Templates to PowerPoint?
Introduction to Canva and PowerPoint
You’ve likely heard of both Canva and PowerPoint, two of the most popular tools for creating presentations and visual content. Canva is a web-based design tool that helps users create everything from social media posts to business cards. It offers a wide range of templates that even the most design-challenged people can use to produce professional-looking content. PowerPoint, on the other hand, is a desktop application specifically for creating presentations. Microsoft PowerPoint has been around for years and remains one of the most commonly used tools for presentations in schools, businesses, and events.
Now, the big question arises: can you download Canva templates to PowerPoint? Let’s explore the answer and guide you through the process.
Compatibility Between Canva and PowerPoint
The first thing you need to understand is whether Canva templates are compatible with PowerPoint. The answer is yes, but there are some limitations. Canva allows you to export your designs in several formats, including ones that PowerPoint supports, such as PPTX, which is the native format for PowerPoint presentations.
However, the compatibility is not always perfect. Some elements in your Canva design, such as specific fonts, colors, or layouts, might not transfer seamlessly when you move them into PowerPoint. Understanding Canva’s export options can help you prepare for any potential adjustments.
How to Download Canva Templates to PowerPoint
To download a Canva template and use it in PowerPoint, follow these steps:
- Create or Select a Template: First, design your presentation using one of Canva’s templates or create your own.
- Go to the Download Option: In Canva, click the download button located at the top right of the interface.
- Select PowerPoint Format (PPTX): From the list of file formats, choose “Microsoft PowerPoint (PPTX)”.
- Download and Save: Canva will export the template in a PowerPoint-compatible format. Save the file to your computer, and it’s ready to open in PowerPoint!
Advantages of Using Canva Templates in PowerPoint
Why would you want to download a Canva template to PowerPoint? For starters, Canva offers a much broader selection of visually stunning templates than PowerPoint’s default options. With Canva, you can create engaging, professional-looking designs in minutes, even if you’re not a design expert. Additionally, using these templates in PowerPoint allows you to customize the presentation further, using PowerPoint’s advanced editing tools, like transitions and animations.
Potential Challenges When Downloading Canva Templates to PowerPoint
While Canva makes it easy to export templates to PowerPoint, there are some challenges to consider:
- Format Differences: Canva designs might look slightly different once opened in PowerPoint. Text placement or font sizes could shift due to formatting changes.
- Design Alignment Issues: Certain Canva elements, like charts or custom illustrations, might not align perfectly in PowerPoint, requiring manual adjustments.
How to Tweak and Edit Canva Templates in PowerPoint
Once you have your Canva template in PowerPoint, you’ll likely want to make some adjustments. PowerPoint’s editing tools allow you to resize text, adjust images, and fine-tune your presentation to meet your specific needs.
- Editing Text: Use PowerPoint’s text editing tools to adjust font size, color, or positioning if anything seems off from the original Canva design.
- Adjusting Elements: Some graphics or icons may need resizing or re-positioning to fit within PowerPoint’s grid structure properly.
Canva Pro vs Free: Does it Impact Downloading to PowerPoint?
A question many users ask is whether you need Canva Pro to export designs to PowerPoint. The good news? You can download templates to PowerPoint even with the free version of Canva. However, Canva Pro offers additional features like premium templates, images, and brand kits, which can elevate your designs and give you more customization options when exporting to PowerPoint.
Using Canva’s Presentation Mode vs PowerPoint
Canva has a built-in presentation mode that allows you to present directly from the platform. However, PowerPoint has more advanced features for managing large presentations, incorporating animations, and adding speaker notes. While Canva is great for quick, visually appealing presentations, PowerPoint might still be the better option for users who need more control over presentation elements.
Other Formats You Can Download Canva Templates To
Besides PowerPoint, Canva allows users to download their designs in various formats, including:
- PDF: Ideal for creating printable versions of your designs.
- JPG/PNG: Great for static images or sharing graphics.
- MP4: Perfect for video presentations.
Tips for Seamless Transition from Canva to PowerPoint
To ensure a smooth transition from Canva to PowerPoint:
- Check fonts: Use common fonts that both platforms support to avoid text shifts.
- Test animations: Ensure any transitions or animations in Canva are compatible with PowerPoint’s features.
Alternatives to Canva for PowerPoint Templates
If you’re looking for alternatives to Canva for PowerPoint-compatible templates, there are other design platforms like:
- Adobe Spark
- Visme
- Crello
These platforms also offer template downloads compatible with PowerPoint.
Best Practices for Creating and Downloading Canva Templates
When designing in Canva with the intention of using it in PowerPoint, keep simplicity in mind. Avoid over-complicating designs with elements that may not transfer well to PowerPoint, and always check your exported file for accuracy.
Real-Life Examples of Using Canva Templates in PowerPoint Presentations
Many business professionals, teachers, and students use Canva to design visually compelling slides, then transfer them to PowerPoint for the final presentation. One example is creating marketing decks using Canva’s modern designs and then using PowerPoint to present them in business meetings.
Troubleshooting Common Issues When Downloading from Canva to PowerPoint
Some common issues include misaligned text, missing images, or font discrepancies. These can usually be resolved by manually adjusting the elements within PowerPoint after importing the Canva template.
Conclusion
In summary, downloading Canva templates to PowerPoint is a simple and effective way to combine the creative flexibility of Canva with the presentation power of PowerPoint. With a few minor adjustments, you can use Canva’s stunning designs to create professional PowerPoint presentations in no time.
FAQs
Can I edit a Canva template after downloading it to PowerPoint?
Yes, once you download a Canva template in PowerPoint format, you can edit text, images, and other elements using PowerPoint’s tools.Do I need Canva Pro to download templates to PowerPoint?
No, you can download templates to PowerPoint even with Canva’s free version.Will the animations and transitions from Canva work in PowerPoint?
Not all animations or transitions will transfer perfectly. You may need to adjust or recreate them in PowerPoint.How can I fix formatting issues after downloading a template to PowerPoint?
You can manually adjust text, images, and other elements using PowerPoint’s editing tools to ensure proper formatting.What are the benefits of using Canva templates in PowerPoint over standard PowerPoint templates?
Canva templates offer more modern and visually appealing designs, while PowerPoint templates are more basic but better for extensive customization.
-
Sale!
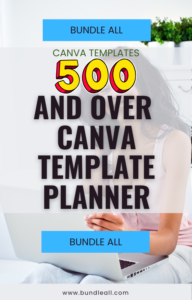
500+ CANVA TEMPLATES PLANNER BUNDLE
Add to cart$ 19,99Original price was: $ 19,99.$ 5,00Current price is: $ 5,00. -
Sale!
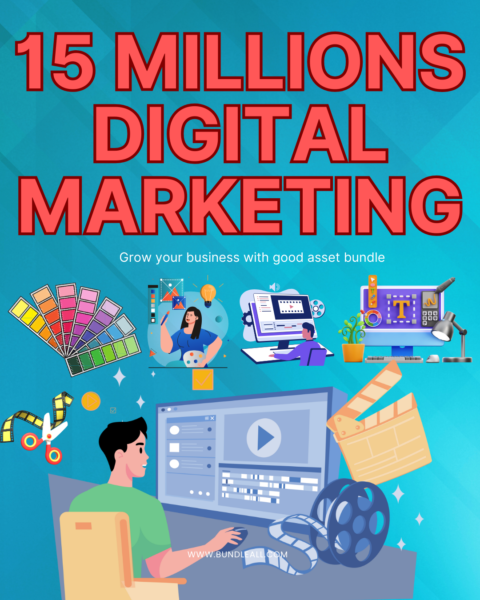
15 Millions Digital Products
Add to cart$ 19,99Original price was: $ 19,99.$ 10,00Current price is: $ 10,00. -
Sale!
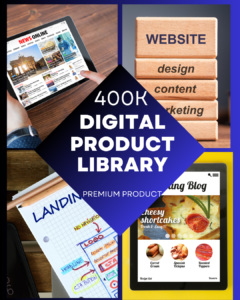
400k Digital Products Library
Add to cart$ 19,99Original price was: $ 19,99.$ 5,00Current price is: $ 5,00. -
Sale!

15 MILLION DIGITAL PRODUCTS PLR Bundle
Add to cart$ 19,99Original price was: $ 19,99.$ 5,00Current price is: $ 5,00. -
Sale!

20k Canva Templates
Add to cart$ 10,00Original price was: $ 10,00.$ 1,00Current price is: $ 1,00. -
Sale!
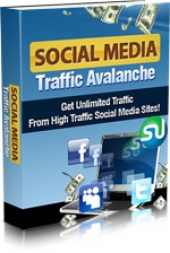
Social Media Traffic Avalanche
Add to cart$ 9,99Original price was: $ 9,99.$ 1,00Current price is: $ 1,00.