
Can I Use Excel for Canva Templates?
Outline:
- Introduction
- What is Canva?
- Brief Overview of Canva
- Importance of Canva in Graphic Design
- What is Excel?
- Overview of Excel’s Capabilities
- How Excel Differs from Canva
- Can Excel Be Used for Design Purposes?
- Limitations of Excel in Graphic Design
- Potential Use Cases of Excel for Basic Templates
- Can Excel and Canva Work Together?
- Combining Excel Data with Canva Designs
- Importing Data from Excel into Canva Templates
- How to Export Excel Data for Canva?
- Saving Excel Files for Use in Canva
- Using CSV Files in Canva
- Creating Simple Designs with Excel
- Excel’s Built-In Graphs and Charts
- Formatting Techniques in Excel
- When to Use Excel Over Canva
- Scenarios Where Excel is More Practical
- Excel’s Analytical Capabilities
- How to Use Excel Data in Canva Templates
- Importing Data for Charts
- Creating Infographics with Excel Data
- Tips for Designing with Excel and Canva Together
- Streamlining the Workflow
- Useful Plugins and Extensions
- Common Pitfalls to Avoid
- Avoiding Design Incompatibility
- Maintaining File Quality During Transfers
- Advanced Techniques
- Using Excel Macros for Design Automation
- Canva’s Advanced Template Customization
- Case Studies: Examples of Excel and Canva Collaboration
- Small Business Data Visualization
- Educational Templates and Presentations
- Alternatives to Using Excel with Canva
- Google Sheets as a Data Source
- Other Tools to Pair with Canva
- Conclusion
- FAQs
1. Introduction
Canva and Excel might seem like two entirely different tools, one for creative design and the other for data analysis, but can they work together? You may wonder if you can leverage Excel’s power for number-crunching and data visualization while using Canva to create stunning graphics. In this article, we’ll explore whether Excel can be useful for creating or enhancing Canva templates, and how these tools can complement each other.
2. What is Canva?
Brief Overview of Canva
Canva is an online design platform that makes it easy for anyone to create professional-looking visuals without needing extensive graphic design experience. It offers a wide range of templates for everything from social media posts to presentations and marketing materials. With drag-and-drop functionality, it’s accessible to beginners while offering more advanced customization options for experienced designers.
Importance of Canva in Graphic Design
In today’s digital landscape, Canva is a popular choice for individuals and small businesses looking to create visually appealing content quickly. It democratizes graphic design, offering a solution that’s far more intuitive than traditional tools like Adobe Photoshop or Illustrator.
3. What is Excel?
Overview of Excel’s Capabilities
Microsoft Excel is a powerful spreadsheet tool used for data organization, calculation, and analysis. It’s a go-to tool for managing large data sets, generating reports, and creating charts. While its primary function is number-crunching, Excel can also be used for creating basic designs, especially in business and educational settings.
How Excel Differs from Canva
Where Canva is focused on aesthetic design, Excel is a tool designed primarily for handling data. Excel offers limited design capabilities, which can make it a challenge for those looking to create visually engaging graphics. However, it’s excellent for organizing and analyzing information.
4. Can Excel Be Used for Design Purposes?
Limitations of Excel in Graphic Design
Excel is not built with graphic design in mind. Its grid-based layout is great for data organization but falls short when it comes to the flexibility needed for creative designs. You’re limited to basic shapes, colors, and charts, which makes it difficult to create the kind of visually stunning content that Canva excels at.
Potential Use Cases of Excel for Basic Templates
While it’s not ideal for creating intricate designs, Excel can be used for simple templates. For instance, basic charts, graphs, and tables designed in Excel can serve as the foundation for more complex designs created in Canva. If you need quick data visualizations or straightforward templates, Excel could be a time-saving solution.
5. Can Excel and Canva Work Together?
Combining Excel Data with Canva Designs
One of the key ways to make Excel and Canva work together is by combining data from Excel with Canva’s templates. You can import data-driven visuals, such as charts or graphs, from Excel into your Canva designs to create infographics or reports.
Importing Data from Excel into Canva Templates
You can export your Excel data as an image or use CSV (Comma-Separated Values) files to import information into Canva. Canva allows you to manipulate data from Excel into its design templates, making it easier to integrate data with visuals.
6. How to Export Excel Data for Canva?
Saving Excel Files for Use in Canva
Excel charts or designs can be saved as images (PNG, JPEG) that can be easily uploaded to Canva. Alternatively, if you’re working with raw data, you can export it as a CSV file, which Canva can read and integrate into templates.
Using CSV Files in Canva
CSV files are an excellent way to bring data into Canva for creating dynamic visuals like infographics and charts. Canva’s data import features allow you to customize the visual representation of this data using its range of templates.
7. Creating Simple Designs with Excel
Excel’s Built-In Graphs and Charts
Excel comes with a variety of chart options such as bar graphs, line charts, and pie charts that you can customize. These visual elements can be polished and exported to Canva to enhance a design project, making Excel a valuable partner in the design process.
Formatting Techniques in Excel
You can make your Excel charts more visually appealing by adjusting the colors, fonts, and borders. Although not as flexible as Canva, Excel’s formatting options still allow for a degree of customization.
8. When to Use Excel Over Canva
Scenarios Where Excel is More Practical
Excel shines in data analysis and complex calculations. If your focus is on the accuracy and manipulation of numbers, Excel is your best bet. For scenarios involving heavy data manipulation, like financial reports or academic research, Excel would be more practical.
Excel’s Analytical Capabilities
Excel’s formulas, pivot tables, and data analysis tools far surpass anything Canva can offer. While Canva can create beautiful designs, it can’t handle the complex data analysis that Excel is built for.
9. How to Use Excel Data in Canva Templates
Importing Data for Charts
By exporting charts and data from Excel, you can upload them into Canva to create more visually engaging materials. Canva’s flexibility allows you to further customize these visuals with colors, backgrounds, and fonts.
Creating Infographics with Excel Data
Infographics are an excellent way to present data in a digestible format. Excel’s data can serve as the backbone of your infographic, while Canva adds the polish and style to make it stand out.
10. Tips for Designing with Excel and Canva Together
Streamlining the Workflow
Save time by planning your workflow. Start by designing basic data elements in Excel and exporting them to Canva for visual enhancements. This ensures that the data remains accurate while benefiting from Canva’s creative tools.
Useful Plugins and Extensions
There are third-party tools that can help integrate Excel and Canva, allowing for a more seamless experience when combining data and design. These plugins can simplify the transfer of data and enhance your design capabilities.
11. Common Pitfalls to Avoid
Avoiding Design Incompatibility
Not all designs created in Excel will look good when transferred to Canva. You may need to adjust the size, resolution, and formatting to ensure the visual quality remains intact.
Maintaining File Quality During Transfers
When exporting from Excel, make sure the file formats you use are compatible with Canva to avoid losing quality or creating pixelated images.
12. Advanced Techniques
Using Excel Macros for Design Automation
Macros in Excel can automate repetitive tasks, allowing you to format large datasets or create consistent charts quickly, which can then be exported to Canva.
Canva’s Advanced Template Customization
Once you have your data from Excel, Canva’s advanced tools allow you to customize the template to better fit your design vision. You can adjust colors, fonts, and layouts to match your branding or personal style.
13. Case Studies: Examples of Excel and Canva Collaboration
Small Business Data Visualization
Small businesses often use Excel for their financial tracking and data analysis. By exporting that data into Canva, they can create visually compelling charts and infographics to share with clients or for marketing purposes.
Educational Templates and Presentations
Teachers and students can use Excel to compile data, then bring that data into Canva for presentations, making educational materials more engaging and easier to understand.
14. Alternatives to Using Excel with Canva
Google Sheets as a Data Source
Google Sheets is an excellent alternative to Excel, offering many of the same data manipulation features with the added benefit of cloud storage. You can also easily export data from Google Sheets into Canva.
Other Tools to Pair with Canva
Other tools like Tableau and Power BI offer more advanced data visualization capabilities and can work well in tandem with Canva for those who need more complex graphs and visuals.
15. Conclusion
While Excel isn’t a direct competitor to Canva when it comes to design, it can be a useful partner. Whether you’re creating infographics or visually-enhanced reports, using Excel for data and Canva for design can help you make more effective, visually appealing content. By leveraging both tools, you can combine the best of both worlds—accurate data and stunning visuals.
FAQs
Can I directly import Excel files into Canva?
No, but you can export Excel data as CSV or images and then upload them into Canva.Can I create professional designs using Excel alone?
Excel is limited in design capabilities, so for more professional designs, Canva would be a better option.Can I use Google Sheets instead of Excel with Canva?
Yes, Google Sheets can be used just like Excel for importing data into Canva.What’s the best file format to export from Excel for Canva?
PNG or JPEG for images, and CSV for data imports.Are there any integrations between Excel and Canva?
Currently, there are no direct integrations, but third-party tools can help facilitate data transfer between the two.
-
Sale!
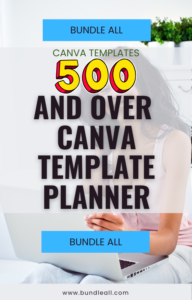
500+ CANVA TEMPLATES PLANNER BUNDLE
Add to cart$ 19,99Original price was: $ 19,99.$ 5,00Current price is: $ 5,00. -
Sale!
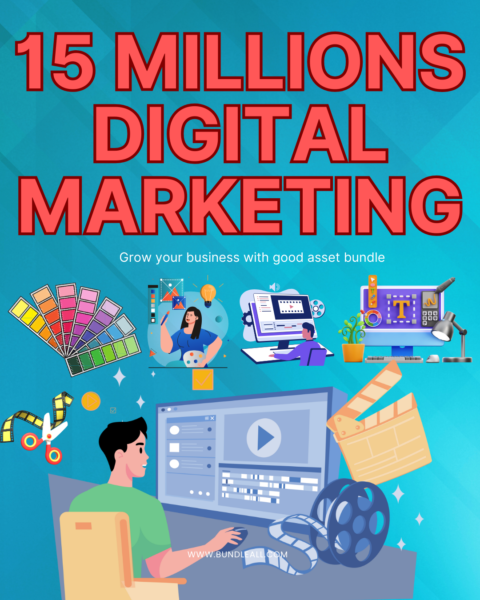
15 Millions Digital Products
Add to cart$ 19,99Original price was: $ 19,99.$ 10,00Current price is: $ 10,00. -
Sale!
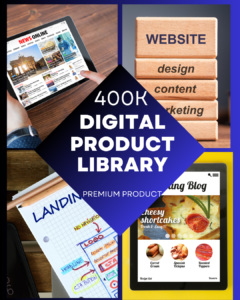
400k Digital Products Library
Add to cart$ 19,99Original price was: $ 19,99.$ 5,00Current price is: $ 5,00. -
Sale!

15 MILLION DIGITAL PRODUCTS PLR Bundle
Add to cart$ 19,99Original price was: $ 19,99.$ 5,00Current price is: $ 5,00. -
Sale!

20k Canva Templates
Add to cart$ 10,00Original price was: $ 10,00.$ 1,00Current price is: $ 1,00. -
Sale!
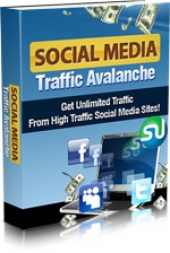
Social Media Traffic Avalanche
Add to cart$ 9,99Original price was: $ 9,99.$ 1,00Current price is: $ 1,00.